หน่วยที่ 1 ความรู้พื้นฐานเกี่ยวกับโปรแกรม Microsoft Excel 2007
โปรแกรม Excel เป็นโปรแกรมที่อำนวยความสะดวกในการทำงานเกี่ยวกับการพิมพ์ งานตาราง การคำนวณข้อมูล และฐานข้อมูล Excel 2007 มีส่วนติดต่อผู้ใช้โฉมใหม่ มีแม่แบบใหม่ แถบเครื่องมือต่าง ๆ และมีคุณลักษณะใหม่ที่สามารถสร้างประสิทธิผลงานได้อย่างรวดเร็ว Excel 2007 ทำให้เราสามารถเริ่มใช้งานส่วนติดต่อผู้ใช้โฉมใหม่ แม่แบบใหม่ และ คุณลักษณะใหม่ที่สามารถสร้างประสิทธิผลได้อย่างรวดเร็ว
1.1 ลักษณะทั่วไปของโปรแกรม Excel
โปรแกรมตารางงาน หรือโปรแกรมสเปรดชีต (Spread Sheet) หรือตารางคำนวณ อิเล็กทรอนิกส์ เป็นโปรแกรมที่อำนวยความสะดวกในการทำงานเกี่ยวกับการคำนวณข้อมูล แสดง ข้อมูลในลักษณะเป็นคอลัมน์ หรือเป็นช่องตาราง ซึ่งเราสามารถบันทึกข้อมูลต่าง ๆ โดยส่วนมาก มักจะเป็นตัวเลขลงในตารางสี่เหลี่ยมที่แบ่งออกเป็นช่องเล็ก ๆ มากมาย เรียกว่า เซลล์ (Cell) พร้อม ทั้งสามารถใส่สูตรลงในเซลล์บางเซลล์เพื่อให้โปรแกรมทำการคำนวณหาผลลัพธ์จากข้อมูลที่
โปรแกรม Excel ช่วยให้เราคำนวณตัวเลขในตารางได้ง่าย ๆ ตั้งแต่คณิตศาสตร์ขั้น พื้นฐานไปจนถึงสูตรทางการเงินที่ซับซ้อน และเรายังสามารถใช้ Excel ในการจัดกลุ่มข้อมูล วิเคราะห์ข้อมูล สร้างรายงาน และสร้างแผนภูมิได้อีกด้วย
โปรแกรม Excel มีประโยชน์กับผู้คนแทบทุกสาขาอาชีพ ไม่ว่าจะเป็นบัญชี ซึ่ง สามารถนำ Excel มาช่วยคำนวณรายรับรายจ่ายและงบการเงินได้ นักวิเคราะห์การตลาด ที่จะนำ Excel มาช่วยในการสรุปข้อมูลแบบสอบถามจำนวนมาก ๆ วิศวกรที่สามารถนำข้อมูลจากการ ทดลองมาให้ Excel สร้างเป็นแผนภูมิลงในรายงานของตนเองได้ง่าย ๆ นักวางแผนสามารถทดลอง ได้ว่าจะเกิดเหตุการณ์อะไรถ้าตัวแปรบางตัวเปลี่ยนไป แม้กระทั่งครูอาจารย์ก็ยังสามารถคำนวณ เกรดของนักศึกษาได้ด้วย และนอกจากที่กล่าวแล้ว Excel ก็ยังสามารถประยุกต์ใช้กับงานอื่น ๆ ได้ อีกมากมาย
โปรแกรมตารางงาน หรือโปรแกรมสเปรดชีต (Spread Sheet) หรือตารางคำนวณ อิเล็กทรอนิกส์ เป็นโปรแกรมที่อำนวยความสะดวกในการทำงานเกี่ยวกับการคำนวณข้อมูล แสดง ข้อมูลในลักษณะเป็นคอลัมน์ หรือเป็นช่องตาราง ซึ่งเราสามารถบันทึกข้อมูลต่าง ๆ โดยส่วนมาก มักจะเป็นตัวเลขลงในตารางสี่เหลี่ยมที่แบ่งออกเป็นช่องเล็ก ๆ มากมาย เรียกว่า เซลล์ (Cell) พร้อม ทั้งสามารถใส่สูตรลงในเซลล์บางเซลล์เพื่อให้โปรแกรมทำการคำนวณหาผลลัพธ์จากข้อมูลที่
โปรแกรม Excel ช่วยให้เราคำนวณตัวเลขในตารางได้ง่าย ๆ ตั้งแต่คณิตศาสตร์ขั้น พื้นฐานไปจนถึงสูตรทางการเงินที่ซับซ้อน และเรายังสามารถใช้ Excel ในการจัดกลุ่มข้อมูล วิเคราะห์ข้อมูล สร้างรายงาน และสร้างแผนภูมิได้อีกด้วย
โปรแกรม Excel มีประโยชน์กับผู้คนแทบทุกสาขาอาชีพ ไม่ว่าจะเป็นบัญชี ซึ่ง สามารถนำ Excel มาช่วยคำนวณรายรับรายจ่ายและงบการเงินได้ นักวิเคราะห์การตลาด ที่จะนำ Excel มาช่วยในการสรุปข้อมูลแบบสอบถามจำนวนมาก ๆ วิศวกรที่สามารถนำข้อมูลจากการ ทดลองมาให้ Excel สร้างเป็นแผนภูมิลงในรายงานของตนเองได้ง่าย ๆ นักวางแผนสามารถทดลอง ได้ว่าจะเกิดเหตุการณ์อะไรถ้าตัวแปรบางตัวเปลี่ยนไป แม้กระทั่งครูอาจารย์ก็ยังสามารถคำนวณ เกรดของนักศึกษาได้ด้วย และนอกจากที่กล่าวแล้ว Excel ก็ยังสามารถประยุกต์ใช้กับงานอื่น ๆ ได้ อีกมากมาย
1.2 คุณสมบัติของโปรแกรม Excel
โปรแกรม Excel มีคุณสมบัติ ดังต่อไปนี้
1.สร้างและแสดงรายงานของข้อมูล ตัวอักษร และตัวเลข โดยมีความสามารถในการ
จัดรูปแบบให้สวยงามน่าอ่าน เช่น การกำหนดสีพื้น การใส่แรเงา การกำหนดลักษณะและสีของ
เส้นตาราง การจัดวางตำแหน่งของตัวอักษร การกำหนดรูปแบบและสีตัวอักษร เป็นต้น
2.อำนวยความสะดวกในด้านการคำนวณต่าง ๆ เช่น การบวก ลบ คูณ หารตัวเลข
และยังมีฟังก์ชั่นที่ใช้ในการคำนวณอีกมากมาย เข่น การหาผลรวมของตัวเลขจำนวนมาก การหา
ค่าทางสถิติและการเงิน การหาผลลัพธ์ของโจทย์ทางคณิตศาสตร์ เป็นต้น
3.สร้างแผนภูมิ (Chart) ในรูปแบบต่าง ๆ เพื่อใช้ในการแสดงและการเปรียบเทียบ
ข้อมูลได้หลายรูปแบบ เช่น แผนภูมิคอลัมน์ (Column Chart หรือBar Chart) แผนภูมิเส้น (Line
Chart) แผนภูมิวงกลม (Pie Chart) ฯลฯ
4.มีระบบขอความช่วยเหลือ (Help) ที่จะคอยช่วยให้คำแนะนำ ช่วยให้ผู้ใช้สามารถ
ทำงานได้อย่างสะดวกและรวดเร็ว เช่น หากเกิดปัญหาเกี่ยวกับการใช้งานโปรแกรม หรือสงสัย
เกี่ยวกับวิธีการใช้งาน แทนที่จะต้องเปิดหาในหนังสือคู่มือการใช้งานของโปรแกรม ก็สามารถขอ
ความช่วยเหลือจากโปรแกรมได้ทันที
5.มีความสามารถในการค้นหาและแทนที่ข้อมูล โดยโปรแกรมจะต้องมี
ความสามารถในการค้นหาและแทนที่ข้อมูล เพื่อทำการแก้ไขหรือทำการแทนที่ข้อมูลได้สะดวก
และรวดเร็ว
6. มีความสามารถในการจัดเรียงลำดับข้อมูล โดยเรียงแบบตามลำดับ จาก A ไป Z หรือจาก 1 ไป 100 และเรียงย้อนกลับจาก Z ไปหา A หรือจาก 100 ไปหา 1
7. มีความสามารถในการจัดการข้อมูลและฐานข้อมูล ซึ่งเป็นกลุ่มของข้อมูลข่าวสาร ที่ถูกรวบรวมเข้าไว้ด้วยกันในตารางที่อยู่ใน Worksheet ลักษณะของการเก็บข้อมูลเพื่อใช้เป็น ฐานข้อมูลมนโปรแกรมตารางงานจะเก็บข้อมูลในรูปแบบของตาราง โดยแต่ละแถวของรายการจะ เป็นระเบียนหรือเรคอร์ด (Record) และคอลัมน์จะเป็นฟิลด์ (Field)
โปรแกรม Excel มีคุณสมบัติ ดังต่อไปนี้
1.สร้างและแสดงรายงานของข้อมูล ตัวอักษร และตัวเลข โดยมีความสามารถในการ
จัดรูปแบบให้สวยงามน่าอ่าน เช่น การกำหนดสีพื้น การใส่แรเงา การกำหนดลักษณะและสีของ
เส้นตาราง การจัดวางตำแหน่งของตัวอักษร การกำหนดรูปแบบและสีตัวอักษร เป็นต้น
2.อำนวยความสะดวกในด้านการคำนวณต่าง ๆ เช่น การบวก ลบ คูณ หารตัวเลข
และยังมีฟังก์ชั่นที่ใช้ในการคำนวณอีกมากมาย เข่น การหาผลรวมของตัวเลขจำนวนมาก การหา
ค่าทางสถิติและการเงิน การหาผลลัพธ์ของโจทย์ทางคณิตศาสตร์ เป็นต้น
3.สร้างแผนภูมิ (Chart) ในรูปแบบต่าง ๆ เพื่อใช้ในการแสดงและการเปรียบเทียบ
ข้อมูลได้หลายรูปแบบ เช่น แผนภูมิคอลัมน์ (Column Chart หรือBar Chart) แผนภูมิเส้น (Line
Chart) แผนภูมิวงกลม (Pie Chart) ฯลฯ
4.มีระบบขอความช่วยเหลือ (Help) ที่จะคอยช่วยให้คำแนะนำ ช่วยให้ผู้ใช้สามารถ
ทำงานได้อย่างสะดวกและรวดเร็ว เช่น หากเกิดปัญหาเกี่ยวกับการใช้งานโปรแกรม หรือสงสัย
เกี่ยวกับวิธีการใช้งาน แทนที่จะต้องเปิดหาในหนังสือคู่มือการใช้งานของโปรแกรม ก็สามารถขอ
ความช่วยเหลือจากโปรแกรมได้ทันที
5.มีความสามารถในการค้นหาและแทนที่ข้อมูล โดยโปรแกรมจะต้องมี
ความสามารถในการค้นหาและแทนที่ข้อมูล เพื่อทำการแก้ไขหรือทำการแทนที่ข้อมูลได้สะดวก
และรวดเร็ว
6. มีความสามารถในการจัดเรียงลำดับข้อมูล โดยเรียงแบบตามลำดับ จาก A ไป Z หรือจาก 1 ไป 100 และเรียงย้อนกลับจาก Z ไปหา A หรือจาก 100 ไปหา 1
7. มีความสามารถในการจัดการข้อมูลและฐานข้อมูล ซึ่งเป็นกลุ่มของข้อมูลข่าวสาร ที่ถูกรวบรวมเข้าไว้ด้วยกันในตารางที่อยู่ใน Worksheet ลักษณะของการเก็บข้อมูลเพื่อใช้เป็น ฐานข้อมูลมนโปรแกรมตารางงานจะเก็บข้อมูลในรูปแบบของตาราง โดยแต่ละแถวของรายการจะ เป็นระเบียนหรือเรคอร์ด (Record) และคอลัมน์จะเป็นฟิลด์ (Field)
2. ส่วนติดต่อผู้ใช้ที่ปรับปรุงใหม่ของ Excel 2007
Excel 2007 ใช้ส่วนติดต่อผู้ใช้ที่ออกแบบมาใหม่ เพื่อช่วยให้สามารถทำงานได้เร็วขึ้น มี ประสิทธิผลมากขึ้น สามารถเรียนรู้ได้เร็วขึ้นและค้นหาได้เร็วขึ้น ส่วนติดต่อใหม่นี้ ได้แก่ แม่แบบ ใหม่ ใช้เริ่มต้นทำงานอย่างรวดเร็ว และการใช้พื้นที่มาตรฐานซึ่งเรียกว่า Ribbon แทนเลเยอร์ (Layers) ของเมนูและแถบเครื่องมือที่พบในรุ่นก่อนหน้านี้ ทำให้สามารถหากลุ่มของคำสั่งที่ เกี่ยวข้องกันได้เร็วขึ้น เนื่องจากแท็บที่ใช้ในนั้น จะวางคำสั่งต่าง ๆ ไว้ในส่วนหน้าโดยที่ไม่ได้เรียง ซ้อนลงในเมนูเหมือนก่อน ทำให้ไม่ต้องเสียเวลาค้นหา และสามารถจดจำตำแหน่งคำสั่งได้ดีขึ้น
องค์ประกอบที่สำคัญของส่วนติดต่อใหม่ใน Excel 2007 ประกอบด้วย
Excel 2007 ใช้ส่วนติดต่อผู้ใช้ที่ออกแบบมาใหม่ เพื่อช่วยให้สามารถทำงานได้เร็วขึ้น มี ประสิทธิผลมากขึ้น สามารถเรียนรู้ได้เร็วขึ้นและค้นหาได้เร็วขึ้น ส่วนติดต่อใหม่นี้ ได้แก่ แม่แบบ ใหม่ ใช้เริ่มต้นทำงานอย่างรวดเร็ว และการใช้พื้นที่มาตรฐานซึ่งเรียกว่า Ribbon แทนเลเยอร์ (Layers) ของเมนูและแถบเครื่องมือที่พบในรุ่นก่อนหน้านี้ ทำให้สามารถหากลุ่มของคำสั่งที่ เกี่ยวข้องกันได้เร็วขึ้น เนื่องจากแท็บที่ใช้ในนั้น จะวางคำสั่งต่าง ๆ ไว้ในส่วนหน้าโดยที่ไม่ได้เรียง ซ้อนลงในเมนูเหมือนก่อน ทำให้ไม่ต้องเสียเวลาค้นหา และสามารถจดจำตำแหน่งคำสั่งได้ดีขึ้น
องค์ประกอบที่สำคัญของส่วนติดต่อใหม่ใน Excel 2007 ประกอบด้วย
2.1 แม่แบบใหม่
แม่แบบใหม่จากเมนูเริ่ม (Start) สร้างเอกสาร Microsoft Office จะเปิดหน้าต่าง แม่แบบใหม่ หรือใช้แม่แบบ Microsoft Office Online จากปุ่ม Office ที่รายการสร้าง แล้วไปที่ ติดตั้ง แม่แบบของฉัน แม่แบบ Microsoft Office Online ซึ่งมีหัวข้อต่าง ๆ ได้แก่ เด่น งบประมาณ ปฏิทิน รายงานค่าใช้จ่าย ใบแจ้งหนี้ รายการ แผน แพลนเนอร์ กำหนดการ ประกาศ สเตชันเนอรี ใบ บันทึกเวลา ฯลฯ หรือจะไปที่เว็บไซต์ของ Microsoft Office แล้วดาวน์โหลดมาเก็บไว้ในเครื่องก็ได้
แม่แบบแต่ละแบบ ได้ถูกออกแบบให้สามารถใช้งานได้ทันทีที่เลือก เพื่อให้สามารถ เริ่มต้นและทำงานได้อย่างรวดเร็ว ถ้าการออกแบบแม่แบบนั้นตรงกับความต้องการของผู้ใช้ หรือจะ นำมาปรับปรุงประยุกต์ใช้ให้ตรงกับความต้องการที่เฉพาะเจาะจงของผู้ใช้ก็ได้
แม่แบบใหม่จากเมนูเริ่ม (Start) สร้างเอกสาร Microsoft Office จะเปิดหน้าต่าง แม่แบบใหม่ หรือใช้แม่แบบ Microsoft Office Online จากปุ่ม Office ที่รายการสร้าง แล้วไปที่ ติดตั้ง แม่แบบของฉัน แม่แบบ Microsoft Office Online ซึ่งมีหัวข้อต่าง ๆ ได้แก่ เด่น งบประมาณ ปฏิทิน รายงานค่าใช้จ่าย ใบแจ้งหนี้ รายการ แผน แพลนเนอร์ กำหนดการ ประกาศ สเตชันเนอรี ใบ บันทึกเวลา ฯลฯ หรือจะไปที่เว็บไซต์ของ Microsoft Office แล้วดาวน์โหลดมาเก็บไว้ในเครื่องก็ได้
แม่แบบแต่ละแบบ ได้ถูกออกแบบให้สามารถใช้งานได้ทันทีที่เลือก เพื่อให้สามารถ เริ่มต้นและทำงานได้อย่างรวดเร็ว ถ้าการออกแบบแม่แบบนั้นตรงกับความต้องการของผู้ใช้ หรือจะ นำมาปรับปรุงประยุกต์ใช้ให้ตรงกับความต้องการที่เฉพาะเจาะจงของผู้ใช้ก็ได้
รูป แสดงการเปิดแม่แบบ Excel 2007 จากปุ่มเริ่ม\สร้างเอกสาร Microsoft Office
รูป แสดงการดาวน์โหลดแม่แบบ Excel 2007 จากเว็บไซต์ของ Microsoft Office
2.2 ปุ่ม Office
ปุ่ม Office คือ ปุ่มที่ใช้ควบคุมคำสั่งหลักเกี่ยวกับการสร้างแฟ้ม การเปิดแฟ้ม การ บันทึก การบันทึกเป็น การพิมพ์ การส่ง การจัดเตรียม การประกาศ การปิด เอกสารล่าสุด และ ตัวเลือกของ Excel
ปุ่ม Office คือ ปุ่มที่ใช้ควบคุมคำสั่งหลักเกี่ยวกับการสร้างแฟ้ม การเปิดแฟ้ม การ บันทึก การบันทึกเป็น การพิมพ์ การส่ง การจัดเตรียม การประกาศ การปิด เอกสารล่าสุด และ ตัวเลือกของ Excel
รูป แสดงปุ่ม Office ที่ใช้ควบคุมคำสั่งหลัก
2.3 แถบเครื่องมือใหม่ที่ใช้ควบคุมคำสั่งในโปรแกรม
2.3.1 Ribbon
Ribbon คือ แถบเครื่องมือชุดคำสั่งที่แบ่งเป็นแท็บ ๆ อยู่ส่วนบนของหน้าต่าง รองจากแถบชื่อ (Title bar) ซึ่งมาแทนแถบเมนูในโปรแกรมเก่า
2.3.1 Ribbon
Ribbon คือ แถบเครื่องมือชุดคำสั่งที่แบ่งเป็นแท็บ ๆ อยู่ส่วนบนของหน้าต่าง รองจากแถบชื่อ (Title bar) ซึ่งมาแทนแถบเมนูในโปรแกรมเก่า
รูป แสดง Ribbon แถบเครื่องมือชุดคำสั่ง
2.3.2 ปุ่มคำสั่ง
ปุ่มคำสั่ง เป็นปุ่มไอคอนที่ใช้สั่งงาน ซึ่งอยู่ในกลุ่มชุดคำสั่ง บนแท็บคำสั่ง
ปุ่มคำสั่ง เป็นปุ่มไอคอนที่ใช้สั่งงาน ซึ่งอยู่ในกลุ่มชุดคำสั่ง บนแท็บคำสั่ง
2.3.3 แท็บคำสั่ง
แท็บคำสั่ง คำสั่งต่าง ๆ จะแสดงและรวมอยู่ด้วยกัน เพื่อให้สามารถหาปุ่มคำสั่ง ที่ต้องการใช้ได้ตามต้องการ เริ่มต้นมีอยู่ 7 แท็บ คือ หน้าแรก แทรก เค้าโครงหน้ากระดาษ สูตร ข้อมูล ตรวจทาน และมุมมอง ที่แท็บชุดคำสั่งใด ๆ มีจุดมุมทางด้านล่างขวามือ จะเป็นที่เปิดกล่อง โต้ตอบของชุดคำสั่งนั้น ๆ
แท็บคำสั่ง คำสั่งต่าง ๆ จะแสดงและรวมอยู่ด้วยกัน เพื่อให้สามารถหาปุ่มคำสั่ง ที่ต้องการใช้ได้ตามต้องการ เริ่มต้นมีอยู่ 7 แท็บ คือ หน้าแรก แทรก เค้าโครงหน้ากระดาษ สูตร ข้อมูล ตรวจทาน และมุมมอง ที่แท็บชุดคำสั่งใด ๆ มีจุดมุมทางด้านล่างขวามือ จะเป็นที่เปิดกล่อง โต้ตอบของชุดคำสั่งนั้น ๆ
รูป แสดงแท็บชุดคำสั่งคำสั่ง และจุดมุมทางด้านล่างขวามือที่เปิดกล่องโต้ตอบ
2.3.4 แท็บคำสั่งตามบริบท
แท็บคำสั่งตามบริบท เป็นแท็บคำสั่งที่จะปรากฏตามบริบทของงาน คือวัตถุที่ กำลังทำงานด้วยหรืองานที่กำลังทำอยู่ แท็บนี้จะมีสีสันและมีคำสั่งที่เหมาะสำหรับนำไปใช้กับสิ่งที่ เรากำลังทำงานอยู่มากที่สุด
แท็บคำสั่งตามบริบท เป็นแท็บคำสั่งที่จะปรากฏตามบริบทของงาน คือวัตถุที่ กำลังทำงานด้วยหรืองานที่กำลังทำอยู่ แท็บนี้จะมีสีสันและมีคำสั่งที่เหมาะสำหรับนำไปใช้กับสิ่งที่ เรากำลังทำงานอยู่มากที่สุด
รูป แสดงแท็บคำสั่งตามบริบท ที่ปรากฏตามบริบทของงาน
2.3.5 แถบเครื่องมือด่วน
แถบเครื่องมือด่วน เป็นแถบเครื่องมือมาตรฐานเดียวที่ปรากฏใน Ribbon เพื่อให้เข้าถึงคำสั่งที่จำเป็นมากที่สุดอย่างทันใจในคลิกเดียว เช่น บันทึก เลิกทำ ฯลฯ โดยสามารถ เพิ่มเติมคำสั่งได้ จากรายการคำสั่งเพิ่มเติม... และการเพิ่มโดยคลิกขวาที่ปุ่มคำสั่งของ Ribbon
แถบเครื่องมือด่วน เป็นแถบเครื่องมือมาตรฐานเดียวที่ปรากฏใน Ribbon เพื่อให้เข้าถึงคำสั่งที่จำเป็นมากที่สุดอย่างทันใจในคลิกเดียว เช่น บันทึก เลิกทำ ฯลฯ โดยสามารถ เพิ่มเติมคำสั่งได้ จากรายการคำสั่งเพิ่มเติม... และการเพิ่มโดยคลิกขวาที่ปุ่มคำสั่งของ Ribbon
รูป แสดงแถบเครื่องมือด่วนที่ใช้ได้อย่างรวดเร็ว และการเพิ่มคำสั่งในแถบเครื่องมือด่วน
2.3.6 แกลเลอรี
แกลเลอรี เป็นตัวควบคุมใหม่ที่จะแสดงตัวเลือกแบบเห็นภาพ เพื่อให้เรา สามารถเห็นผลลัพธ์ที่เราจะได้รับ แกลเลอรีจะถูกใช้ทั่วไปในส่วนติดต่อของ 2007 Microsoft Office system แกลเลอรีทำให้เราสามารถเลือกผลลัพธ์ได้โดยไม่ต้องกังวลว่าจะต้องทำอย่างไรถึง จะได้ผลลัพธ์นั้น
แกลเลอรี เป็นตัวควบคุมใหม่ที่จะแสดงตัวเลือกแบบเห็นภาพ เพื่อให้เรา สามารถเห็นผลลัพธ์ที่เราจะได้รับ แกลเลอรีจะถูกใช้ทั่วไปในส่วนติดต่อของ 2007 Microsoft Office system แกลเลอรีทำให้เราสามารถเลือกผลลัพธ์ได้โดยไม่ต้องกังวลว่าจะต้องทำอย่างไรถึง จะได้ผลลัพธ์นั้น
รูป แสดงแกลเลอรี ตัวควบคุมใหม่ที่แสดงตัวเลือกแบบเห็นภาพ เมื่อนำเมาส์เลื่อนผ่านไป
2.3.7 แถบเครื่องมือขนาดเล็ก
แถบเครื่องมือขนาดเล็ก มีองค์ประกอบคล้ายกับแถบเครื่องมือ โดยจะปรากฏ เป็นแบบโปร่งใสอยู่เหนือข้อความที่เราเลือก เมื่อเลื่อนเมาส์ไปที่แถบเครื่องมือ จะแสดงให้เห็นชัด ขึ้น เพื่อให้เราสามารถใช้การจัดรูปแบบได้อย่างง่ายดาย เช่น ตัวหนาหรือตัวเอียง หรือเปลี่ยนแบบ อักษร
แถบเครื่องมือขนาดเล็ก มีองค์ประกอบคล้ายกับแถบเครื่องมือ โดยจะปรากฏ เป็นแบบโปร่งใสอยู่เหนือข้อความที่เราเลือก เมื่อเลื่อนเมาส์ไปที่แถบเครื่องมือ จะแสดงให้เห็นชัด ขึ้น เพื่อให้เราสามารถใช้การจัดรูปแบบได้อย่างง่ายดาย เช่น ตัวหนาหรือตัวเอียง หรือเปลี่ยนแบบ อักษร
รูป แสดงแถบเครื่องมือขนาดเล็กโปร่งใสอยู่เหนือข้อความที่เลือก
2.3.8 แทรกแผ่นงาน
แทรกแผ่นงาน ซึ่งแผ่นงานเป็นพื้นที่การพิมพ์งาน ที่ให้มาเริ่มต้น 3 แผ่นงาน แต่สามารถเพิ่มแผ่นงานได้โดยง่าย เมื่อคลิกแผ่นงานแทรกแผ่นงานที่ได้ให้มาใหม่
แทรกแผ่นงาน ซึ่งแผ่นงานเป็นพื้นที่การพิมพ์งาน ที่ให้มาเริ่มต้น 3 แผ่นงาน แต่สามารถเพิ่มแผ่นงานได้โดยง่าย เมื่อคลิกแผ่นงานแทรกแผ่นงานที่ได้ให้มาใหม่
รูป แสดงแทรกแผ่นงานได้โดยง่าย
2.3.9 แถบสถานะ
แถบสถานะ คือ แถบที่อยู่ด้านล่างสุดของหน้าต่าง ซึ่งจะแสดงข้อมูลสถานะ ทั้ง ยังมีปุ่มต่าง ๆ ของมุมมองทางด้านขวามือที่ใช้สลับมุมมอง และมุมมองย่อ/ขยายได้
แถบสถานะ คือ แถบที่อยู่ด้านล่างสุดของหน้าต่าง ซึ่งจะแสดงข้อมูลสถานะ ทั้ง ยังมีปุ่มต่าง ๆ ของมุมมองทางด้านขวามือที่ใช้สลับมุมมอง และมุมมองย่อ/ขยายได้
รูป แสดงแถบสถานะและมุมมอง
3.1 ส่วนติดต่อผู้ใช้ที่มุ่งเน้นที่ผลลัพธ์
ส่วนติดต่อผู้ใช้ใหม่ที่มุ่งเน้นที่ผลลัพธ์จะช่วยให้เราทำงานใน Microsoft Excel ได้ อย่างง่ายดาย คำสั่งและคุณลักษณะต่างๆ ที่มักจะถูกฝังอยู่ในเมนูและแถบเครื่องมือที่ซับซ้อน ต่อไปนี้จะค้นหาได้งายขึ้นบนแท็บที่มุ่งเน้นที่งานซึ่งมีกลุ่มของคำสั่งและคุณลักษณะแบ่งตาม ตรรกะ หลาย ๆ กล่องโต้ตอบจะถูกแทนที่ด้วยแกลเลอรีแบบหล่นลงที่แสดงตัวเลือกที่พร้อมใช้งาน และคำแนะนำเครื่องมือแบบอธิบายหรือการแสดงตัวอย่างก็จะมีจัดเตรียมไว้ให้เพื่อช่วยให้เราเลือก ตัวเลือกได้อย่างถูกต้อง
ไม่ว่าเราจะทำกิจกรรมใดในส่วนติดต่อผู้ใช้ใหม่ ไม่ว่าจะเป็นการจัดรูปแบบหรือการ วิเคราะห์ข้อมูล Excel จะแสดงเครื่องมือที่มีประโยชน์ที่สุดที่จะทำให้งานนั้นเสร็จสมบูรณ์
ส่วนติดต่อผู้ใช้ใหม่ที่มุ่งเน้นที่ผลลัพธ์จะช่วยให้เราทำงานใน Microsoft Excel ได้ อย่างง่ายดาย คำสั่งและคุณลักษณะต่างๆ ที่มักจะถูกฝังอยู่ในเมนูและแถบเครื่องมือที่ซับซ้อน ต่อไปนี้จะค้นหาได้งายขึ้นบนแท็บที่มุ่งเน้นที่งานซึ่งมีกลุ่มของคำสั่งและคุณลักษณะแบ่งตาม ตรรกะ หลาย ๆ กล่องโต้ตอบจะถูกแทนที่ด้วยแกลเลอรีแบบหล่นลงที่แสดงตัวเลือกที่พร้อมใช้งาน และคำแนะนำเครื่องมือแบบอธิบายหรือการแสดงตัวอย่างก็จะมีจัดเตรียมไว้ให้เพื่อช่วยให้เราเลือก ตัวเลือกได้อย่างถูกต้อง
ไม่ว่าเราจะทำกิจกรรมใดในส่วนติดต่อผู้ใช้ใหม่ ไม่ว่าจะเป็นการจัดรูปแบบหรือการ วิเคราะห์ข้อมูล Excel จะแสดงเครื่องมือที่มีประโยชน์ที่สุดที่จะทำให้งานนั้นเสร็จสมบูรณ์
3.2 แถวและคอลัมน์เพิ่มเติมและข้อจำกัดใหม่อื่นๆ
เพื่อจะทำให้เราสามารถสำรวจปริมาณข้อมูลจำนวนมากในแผ่นงาน Excel 2007 สนับสนุนแถวถึง 1 ล้านแถว และคอลัมน์ถึง 16,000 คอลัมน์ต่อแผ่นงาน โดยเฉพาะอย่างยิ่ง เส้น ตาราง Excel 2007 คือ 1,048,576 แถวกับ 16,384 คอลัมน์ ซึ่งให้เรามีแถวมากกว่าที่มีใน Excel 2003 ถึง 1,500 เปอร์เซ็นต์และคอลัมน์มากกว่าถึง 6,300 เปอร์เซ็นต์ และสำหรับเราที่กำลังนึกสงสัย คอลัมน์จะสิ้นสุดที่ XFD แทนที่จะเป็น IV
แทนที่จะเป็นการจัดรูปแบบ 4,000 ชนิด ขณะนี้เราสามารถใช้ได้ไม่จำกัดจำนวนใน สมุดงานเดียวกัน และจำนวนการอ้างอิงเซลล์ต่อเซลล์ก็เพิ่มขึ้นจาก 8,000 เป็นจำนวนจำกัดตาม หน่วยความจำที่มีอยู่
เมื่อต้องการปรับปรุงประสิทธิภาพของ Excel การจัดการหน่วยความจำได้เพิ่มขึ้นจาก หน่วยความจำ 1 กิกะไบต์ ใน Excel 2003 เป็น 2 กิกะไบต์ใน Excel 2007
นอกจากนี้ เรายังจะพบว่าการคำนวณแผ่นงานที่มีสูตรมากมายทำได้อย่างรวดเร็วขึ้น เนื่องจาก Excel 2007 สนับสนุนตัวประมวลผลแบบคู่และชิปเซตแบบหลายเธรด
Excel 2007 ยังสนับสนุนสีถึง 16 ล้านสีอีกด้วย
เพื่อจะทำให้เราสามารถสำรวจปริมาณข้อมูลจำนวนมากในแผ่นงาน Excel 2007 สนับสนุนแถวถึง 1 ล้านแถว และคอลัมน์ถึง 16,000 คอลัมน์ต่อแผ่นงาน โดยเฉพาะอย่างยิ่ง เส้น ตาราง Excel 2007 คือ 1,048,576 แถวกับ 16,384 คอลัมน์ ซึ่งให้เรามีแถวมากกว่าที่มีใน Excel 2003 ถึง 1,500 เปอร์เซ็นต์และคอลัมน์มากกว่าถึง 6,300 เปอร์เซ็นต์ และสำหรับเราที่กำลังนึกสงสัย คอลัมน์จะสิ้นสุดที่ XFD แทนที่จะเป็น IV
แทนที่จะเป็นการจัดรูปแบบ 4,000 ชนิด ขณะนี้เราสามารถใช้ได้ไม่จำกัดจำนวนใน สมุดงานเดียวกัน และจำนวนการอ้างอิงเซลล์ต่อเซลล์ก็เพิ่มขึ้นจาก 8,000 เป็นจำนวนจำกัดตาม หน่วยความจำที่มีอยู่
เมื่อต้องการปรับปรุงประสิทธิภาพของ Excel การจัดการหน่วยความจำได้เพิ่มขึ้นจาก หน่วยความจำ 1 กิกะไบต์ ใน Excel 2003 เป็น 2 กิกะไบต์ใน Excel 2007
นอกจากนี้ เรายังจะพบว่าการคำนวณแผ่นงานที่มีสูตรมากมายทำได้อย่างรวดเร็วขึ้น เนื่องจาก Excel 2007 สนับสนุนตัวประมวลผลแบบคู่และชิปเซตแบบหลายเธรด
Excel 2007 ยังสนับสนุนสีถึง 16 ล้านสีอีกด้วย
3.3 ชุดรูปแบบของ Office และลักษณะของ Excel 2007
ใน Excel 2007 เราสามารถจัดรูปแบบข้อมูลในแผ่นงานของเราได้อย่างรวดเร็วด้วย การนำชุดรูปแบบไปใช้ และโดยใช้ลักษณะที่เฉพาะเจาะจง ชุดรูปแบบต่างๆ สามารถใช้ร่วมกันได้ ตามโปรแกรม 2007 Office release อื่น ๆ เช่น Microsoft Office Word และ Microsoft Office PowerPoint เป็นต้น ในขณะที่ลักษณะต่าง ๆ ได้รับการออกแบบขึ้นเพื่อเปลี่ยนแปลงรูปแบบของ
ใน Excel 2007 เราสามารถจัดรูปแบบข้อมูลในแผ่นงานของเราได้อย่างรวดเร็วด้วย การนำชุดรูปแบบไปใช้ และโดยใช้ลักษณะที่เฉพาะเจาะจง ชุดรูปแบบต่างๆ สามารถใช้ร่วมกันได้ ตามโปรแกรม 2007 Office release อื่น ๆ เช่น Microsoft Office Word และ Microsoft Office PowerPoint เป็นต้น ในขณะที่ลักษณะต่าง ๆ ได้รับการออกแบบขึ้นเพื่อเปลี่ยนแปลงรูปแบบของ
1 http://office.microsoft.com/th-th/
การนำชุดรูปแบบไปใช้ ชุดรูปแบบคือชุดของสี แบบอักษร เส้น และการเติมลักษณะ พิเศษที่กำหนดไว้ล่วงหน้า ซึ่งสามารถนำไปใช้กับทั้งสมุดงานของเราหรือกับรายการที่ เฉพาะเจาะจงได้ เช่น แผนภูมิหรือตาราง เป็นต้น ชุดรูปแบบสามารถช่วยให้เราสามารถสร้าง เอกสารที่มีรูปลักษณ์สวยงาม โดยบริษัทของเราอาจมีชุดรูปแบบขององค์กรซึ่งเราสามารถใช้ได้ หรือเราสามารถเลือกจากชุดรูปแบบที่กำหนดไว้ล่วงหน้าที่มีอยู่ใน Excel ได้ นอกจากนี้ การสร้าง ชุดรูปแบบของเราเองสำหรับรูปลักษณ์แบบเดียวกันและมีลักษณะเป็นมืออาชีพที่สามารถนำไปใช้ กับสมุดงาน Excel ของเราทั้งหมดและเอกสาร 2007 Office release อื่นๆ ยังสามารถทำได้อย่าง ง่ายดายอีกด้วย เมื่อเราสร้างชุดรูปแบบ สี แบบอักษร และการเติมลักษณะพิเศษสามารถ เปลี่ยนแปลงแบบแยกกันต่างหากได้เพื่อให้เราสามารถเปลี่ยนแปลงตัวเลือกเหล่านี้ตัวใดตัวหนึ่ง หรือตัวเลือกทั้งหมดได้
การใช้ลักษณะ ลักษณะ คือรูปแบบที่ยึดตามชุดรูปแบบที่กำหนดไว้ล่วงหน้าที่เรา สามารถนำไปใช้เปลี่ยนแปลงลักษณะหน้าตาของตาราง แผนภูมิ PivotTables รูปร่าง หรือ ไดอะแกรมของ Excel ได้ ถ้าลักษณะที่กำหนดไว้ล่วงหน้าที่มีอยู่แล้วภายในไม่ตรงกับความต้องการ ของเรา เราสามารถกำหนดลักษณะเองได้ สำหรับแผนภูมิต่าง ๆ เราสามารถเลือกจากลักษณะที่ กำหนดไว้ล่วงหน้าที่มีอยู่เป็นจำนวนมาก แต่เราจะไม่สามารถสร้างลักษณะแผนภูมิของเราเองได้
แบบเดียวกับใน Excel 2003 ลักษณะเซลล์ถูกใช้เพื่อจัดรูปแบบเซลล์ที่เลือก แต่ขณะนี้ เราสามารถนำลักษณะเซลล์ที่กำหนดไว้ล่วงหน้าไปใช้ได้อย่างรวดเร็ว โดยลักษณะเซลล์ส่วนใหญ่ ไม่ได้ยึดตามชุดรูปแบบที่นำไปใช้กับสมุดงานของเรา และเราสามารถสร้างลักษณะเซลล์ของเราเอง ได้อย่างง่ายดาย
การใช้ลักษณะ ลักษณะ คือรูปแบบที่ยึดตามชุดรูปแบบที่กำหนดไว้ล่วงหน้าที่เรา สามารถนำไปใช้เปลี่ยนแปลงลักษณะหน้าตาของตาราง แผนภูมิ PivotTables รูปร่าง หรือ ไดอะแกรมของ Excel ได้ ถ้าลักษณะที่กำหนดไว้ล่วงหน้าที่มีอยู่แล้วภายในไม่ตรงกับความต้องการ ของเรา เราสามารถกำหนดลักษณะเองได้ สำหรับแผนภูมิต่าง ๆ เราสามารถเลือกจากลักษณะที่ กำหนดไว้ล่วงหน้าที่มีอยู่เป็นจำนวนมาก แต่เราจะไม่สามารถสร้างลักษณะแผนภูมิของเราเองได้
แบบเดียวกับใน Excel 2003 ลักษณะเซลล์ถูกใช้เพื่อจัดรูปแบบเซลล์ที่เลือก แต่ขณะนี้ เราสามารถนำลักษณะเซลล์ที่กำหนดไว้ล่วงหน้าไปใช้ได้อย่างรวดเร็ว โดยลักษณะเซลล์ส่วนใหญ่ ไม่ได้ยึดตามชุดรูปแบบที่นำไปใช้กับสมุดงานของเรา และเราสามารถสร้างลักษณะเซลล์ของเราเอง ได้อย่างง่ายดาย
3.4 การจัดรูปแบบตามเงื่อนไขเพิ่มเติม
ใน 2007 Office release เราสามารถใช้การจัดรูปแบบตามเงื่อนไขเพื่อใส่คำอธิบาย ประกอบแบบมองเห็นได้ให้กับข้อมูลของเราเพื่อวัตถุประสงค์ทั้งในการวิเคราะห์และการนำเสนอ เมื่อต้องการค้นหาข้อยกเว้นและกำหนดตำแหน่งแนวโน้มที่สำคัญในข้อมูลของเราอย่างง่ายดาย เรา สามารถใช้และจัดการกับกฎการจัดรูปแบบตามเงื่อนไขต่างๆ ซึ่งนำการจัดรูปแบบที่มองเห็นได้ แบบเพิ่มเติมมาใช้กับข้อมูลที่ตรงกับกฎนั้น ๆ ในรูปแบบของการไล่ระดับสี แถบข้อมูล และชุดไอ คอนได้ นอกจากนี้ การจัดรูปแบบตามเงื่อนไขยังง่ายต่อการนำไปใช้อีกด้วย เพียงการคลิกเพียงไม่กี่ ครั้ง เราก็สามารถมองเห็นความสัมพันธ์ในข้อมูลของเราซึ่งเราสามารถใช้เพื่อทำการวิเคราะห์ได้
ใน 2007 Office release เราสามารถใช้การจัดรูปแบบตามเงื่อนไขเพื่อใส่คำอธิบาย ประกอบแบบมองเห็นได้ให้กับข้อมูลของเราเพื่อวัตถุประสงค์ทั้งในการวิเคราะห์และการนำเสนอ เมื่อต้องการค้นหาข้อยกเว้นและกำหนดตำแหน่งแนวโน้มที่สำคัญในข้อมูลของเราอย่างง่ายดาย เรา สามารถใช้และจัดการกับกฎการจัดรูปแบบตามเงื่อนไขต่างๆ ซึ่งนำการจัดรูปแบบที่มองเห็นได้ แบบเพิ่มเติมมาใช้กับข้อมูลที่ตรงกับกฎนั้น ๆ ในรูปแบบของการไล่ระดับสี แถบข้อมูล และชุดไอ คอนได้ นอกจากนี้ การจัดรูปแบบตามเงื่อนไขยังง่ายต่อการนำไปใช้อีกด้วย เพียงการคลิกเพียงไม่กี่ ครั้ง เราก็สามารถมองเห็นความสัมพันธ์ในข้อมูลของเราซึ่งเราสามารถใช้เพื่อทำการวิเคราะห์ได้
3.5 การเขียนสูตรอย่างง่าย
การปรับปรุงดังต่อไปนี้ทำให้การเขียนสูตรใน Office Excel 2007 ง่ายยิ่งขึ้น
แถบสูตรแบบปรับขนาดได้ แถบสูตรจะปรับขนาดให้รองรับสูตรที่ยาวและซับซ้อน ได้โดยอัตโนมัติ ซึ่งป้องกันไม่ให้สูตรครอบคลุมข้อมูลอื่นในแผ่นงานของเรา เรายังสามารถเขียน สูตรได้ยาวขึ้นโดยมีระดับที่ซ้อนกันมากกว่าที่เราสามารถทำได้ใน Excel รุ่นก่อนหน้า
ฟังก์ชันการทำให้สมบูรณ์อัตโนมัติ ด้วยฟังก์ชันการทำให้สมบูรณ์อัตโนมัติ เราจึง สามารถเขียนไวยากรณ์ของสูตรที่เหมาะสมได้อย่างรวดเร็ว จากการตรวจพบฟังก์ชันที่เราต้องการ ใช้เพื่อช่วยทำให้อาร์กิวเมนต์ของสูตรสมบูรณ์อย่างง่ายๆ ทำให้เราได้สูตรที่เหมาะสมตั้งแต่แรกและ ในทุกครั้ง
การอ้างอิงที่มีแบบแผน นอกจากการอ้างอิงเซลล์ เช่น A1 และ R1C1 แล้ว Office Excel 2007 ยังมีการอ้างอิงที่มีแบบแผนที่อ้างถึงช่วงและตารางที่มีชื่อในสูตรเช่นกัน
การเข้าถึงช่วงที่มีชื่ออย่างง่าย โดยใช้ตัวจัดการชื่อของ Office Excel 2007 เรา สามารถจัดระเบียบ ปรับปรุง และจัดการช่วงที่มีชื่อหลาย ๆ ช่วงในตำแหน่งที่ตั้งส่วนกลาง ซึ่งช่วย ให้บุคคลใดก็ตามที่ต้องการทำงานบนแผ่นงานของเราสามารถแปลสูตรและข้อมูลของแผ่นงานได้
การปรับปรุงดังต่อไปนี้ทำให้การเขียนสูตรใน Office Excel 2007 ง่ายยิ่งขึ้น
แถบสูตรแบบปรับขนาดได้ แถบสูตรจะปรับขนาดให้รองรับสูตรที่ยาวและซับซ้อน ได้โดยอัตโนมัติ ซึ่งป้องกันไม่ให้สูตรครอบคลุมข้อมูลอื่นในแผ่นงานของเรา เรายังสามารถเขียน สูตรได้ยาวขึ้นโดยมีระดับที่ซ้อนกันมากกว่าที่เราสามารถทำได้ใน Excel รุ่นก่อนหน้า
ฟังก์ชันการทำให้สมบูรณ์อัตโนมัติ ด้วยฟังก์ชันการทำให้สมบูรณ์อัตโนมัติ เราจึง สามารถเขียนไวยากรณ์ของสูตรที่เหมาะสมได้อย่างรวดเร็ว จากการตรวจพบฟังก์ชันที่เราต้องการ ใช้เพื่อช่วยทำให้อาร์กิวเมนต์ของสูตรสมบูรณ์อย่างง่ายๆ ทำให้เราได้สูตรที่เหมาะสมตั้งแต่แรกและ ในทุกครั้ง
การอ้างอิงที่มีแบบแผน นอกจากการอ้างอิงเซลล์ เช่น A1 และ R1C1 แล้ว Office Excel 2007 ยังมีการอ้างอิงที่มีแบบแผนที่อ้างถึงช่วงและตารางที่มีชื่อในสูตรเช่นกัน
การเข้าถึงช่วงที่มีชื่ออย่างง่าย โดยใช้ตัวจัดการชื่อของ Office Excel 2007 เรา สามารถจัดระเบียบ ปรับปรุง และจัดการช่วงที่มีชื่อหลาย ๆ ช่วงในตำแหน่งที่ตั้งส่วนกลาง ซึ่งช่วย ให้บุคคลใดก็ตามที่ต้องการทำงานบนแผ่นงานของเราสามารถแปลสูตรและข้อมูลของแผ่นงานได้
3.6 สูตร OLAP และฟังก์ชันคิวบ์ใหม่
เมื่อเราทำงานกับฐานข้อมูลหลายมิติ (เช่น บริการการวิเคราะห์ SQL Server) ใน Office Excel 2007 เราสามารถใช้สูตร OLAP เพื่อสร้างรายงานที่ถูกผูกไว้กับข้อมูล OLAP โดยมี รูปแบบอิสระและซับซ้อนได้ ฟังก์ชันคิวบ์ใหม่จะใช้เพื่อแยกข้อมูล OLAP (ชุดข้อมูลและค่า) จาก บริการการวิเคราะห์และแสดงข้อมูล OLAP ในเซลล์ สูตร OLAP อาจถูกสร้างขึ้นเมื่อเราแปลงสูตร ใน PivotTable เป็นสูตรในเซลล์ หรือเมื่อเราใช้การทำให้สมบูรณ์อัตโนมัติสำหรับอาร์กิวเมนต์ของ ฟังก์ชันคิวบ์เมื่อเราพิมพ์สูตรต่างๆ
เมื่อเราทำงานกับฐานข้อมูลหลายมิติ (เช่น บริการการวิเคราะห์ SQL Server) ใน Office Excel 2007 เราสามารถใช้สูตร OLAP เพื่อสร้างรายงานที่ถูกผูกไว้กับข้อมูล OLAP โดยมี รูปแบบอิสระและซับซ้อนได้ ฟังก์ชันคิวบ์ใหม่จะใช้เพื่อแยกข้อมูล OLAP (ชุดข้อมูลและค่า) จาก บริการการวิเคราะห์และแสดงข้อมูล OLAP ในเซลล์ สูตร OLAP อาจถูกสร้างขึ้นเมื่อเราแปลงสูตร ใน PivotTable เป็นสูตรในเซลล์ หรือเมื่อเราใช้การทำให้สมบูรณ์อัตโนมัติสำหรับอาร์กิวเมนต์ของ ฟังก์ชันคิวบ์เมื่อเราพิมพ์สูตรต่างๆ
3.7 การเรียงลำดับและการกรองที่ปรับปรุงขึ้น
ใน Office Excel 2007 เราสามารถจัดเรียงข้อมูลในแผ่นงานของเราได้อย่างรวดเร็ว เพื่อค้นหาคำตอบที่เราต้องการโดยใช้การกรองและการเรียงลำดับที่ได้ปรับปรุงเพิ่มเติมแล้ว ตัวอย่างเช่น ขณะนี้เราสามารถเรียงลำดับข้อมูลตามสีและตามระดับมากกว่า 3 (และมากถึง 64) ระดับ นอกจากนี้ เรายังสามารถกรองข้อมูลตามสีหรือตามวันที่ แสดงรายการมากกว่า 1,000 รายการในรายการแบบหล่นลงของตัวกรองอัตโนมัติ เลือกหลายรายการเพื่อกรอง และกรองข้อมูล ใน PivotTable ได้อีกด้วย
ใน Office Excel 2007 เราสามารถจัดเรียงข้อมูลในแผ่นงานของเราได้อย่างรวดเร็ว เพื่อค้นหาคำตอบที่เราต้องการโดยใช้การกรองและการเรียงลำดับที่ได้ปรับปรุงเพิ่มเติมแล้ว ตัวอย่างเช่น ขณะนี้เราสามารถเรียงลำดับข้อมูลตามสีและตามระดับมากกว่า 3 (และมากถึง 64) ระดับ นอกจากนี้ เรายังสามารถกรองข้อมูลตามสีหรือตามวันที่ แสดงรายการมากกว่า 1,000 รายการในรายการแบบหล่นลงของตัวกรองอัตโนมัติ เลือกหลายรายการเพื่อกรอง และกรองข้อมูล ใน PivotTable ได้อีกด้วย
3.8 การเพิ่มคุณสมบัติให้กับตารางของ Excel
ใน Office Excel 2007 เราสามารถใช้ส่วนติดต่อผู้ใช้ใหม่เพื่อสร้าง จัดรูปแบบ และ ขยายตาราง Excel (หรือคือรายการ Excel ใน Excel 2003) ได้อย่างรวดเร็วเพื่อจัดระเบียบข้อมูลใน แผ่นงานของเราเพื่อให้ทำงานได้ง่ายขึ้น หน้าที่การใช้งานใหม่หรือที่ได้รับการปรับปรุงสำหรับ ตารางนั้นรวมถึงคุณลักษณะต่อไปนี้
แถวส่วนหัวของตาราง แถวส่วนหัวของตารางสามารถเปิดหรือปิดได้ เมื่อส่วนหัว ของตารางถูกแสดง ส่วนหัวของตารางยังคงมองเห็นได้พร้อมกับข้อมูลในคอลัมน์ของตารางด้วย การแทนที่ส่วนหัวของแผ่นงานเมื่อเราเลื่อนไปเรื่อยๆ ในตารางแบบยาว
คอลัมน์จากการคำนวณ คอลัมน์จากการคำนวณจะใช้สูตรเดียวที่จะปรับไปตามแถว แต่ละแถว และยังขยายโดยอัตโนมัติเพื่อรวมแถวเพิ่มเติม เพื่อให้สูตรถูกขยายไปยังแถวเหล่านั้นได้ ทันที สิ่งที่เราต้องทำทั้งหมดคือ ใส่สูตรเพียงครั้งเดียว ซึ่งนั่นก็คือเราไม่จำเป็นต้องใช้คำสั่ง 'เติม' หรือ 'คัดลอก'
การกรองอัตโนมัติแบบอัตโนมัติ ตัวกรองอัตโนมัติจะถูกเปิดอยู่ตามค่าเริ่มต้นใน ตารางเพื่อเปิดใช้งานการเรียงลำดับและการกรองข้อมูลในตารางอย่างมีประสิทธิภาพ
การอ้างอิงที่มีแบบแผน การอ้างอิงชนิดนี้อนุญาตให้เราใช้ชื่อส่วนหัวของคอลัมน์ ตารางในสูตรแทนการใช้การอ้างอิงเซลล์ เช่น A1 หรือ R1C1
แถวผลรวม ในแถวผลรวม ขณะนี้เราสามารถใช้สูตรแบบกำหนดเองและรายการ ข้อความได้
ลักษณะตาราง เราสามารถนำลักษณะตารางไปใช้ในการเพิ่มการจัดรูปแบบที่มี คุณภาพระดับนักออกแบบและเป็นมืออาชีพได้อย่างรวดเร็ว ถ้าลักษณะแถวแบบอื่นถูกเปิดใช้งาน ในตาราง Excel จะคงกฎเกี่ยวกับลักษณะแบบอื่นนั้นตลอดการกระทำที่อาจทำลายเค้าโครงนี้ได้ เช่นการกรอง การซ่อนแถว หรือการจัดเรียงแถวและคอลัมน์ใหม่ด้วยตนเอง
ใน Office Excel 2007 เราสามารถใช้ส่วนติดต่อผู้ใช้ใหม่เพื่อสร้าง จัดรูปแบบ และ ขยายตาราง Excel (หรือคือรายการ Excel ใน Excel 2003) ได้อย่างรวดเร็วเพื่อจัดระเบียบข้อมูลใน แผ่นงานของเราเพื่อให้ทำงานได้ง่ายขึ้น หน้าที่การใช้งานใหม่หรือที่ได้รับการปรับปรุงสำหรับ ตารางนั้นรวมถึงคุณลักษณะต่อไปนี้
แถวส่วนหัวของตาราง แถวส่วนหัวของตารางสามารถเปิดหรือปิดได้ เมื่อส่วนหัว ของตารางถูกแสดง ส่วนหัวของตารางยังคงมองเห็นได้พร้อมกับข้อมูลในคอลัมน์ของตารางด้วย การแทนที่ส่วนหัวของแผ่นงานเมื่อเราเลื่อนไปเรื่อยๆ ในตารางแบบยาว
คอลัมน์จากการคำนวณ คอลัมน์จากการคำนวณจะใช้สูตรเดียวที่จะปรับไปตามแถว แต่ละแถว และยังขยายโดยอัตโนมัติเพื่อรวมแถวเพิ่มเติม เพื่อให้สูตรถูกขยายไปยังแถวเหล่านั้นได้ ทันที สิ่งที่เราต้องทำทั้งหมดคือ ใส่สูตรเพียงครั้งเดียว ซึ่งนั่นก็คือเราไม่จำเป็นต้องใช้คำสั่ง 'เติม' หรือ 'คัดลอก'
การกรองอัตโนมัติแบบอัตโนมัติ ตัวกรองอัตโนมัติจะถูกเปิดอยู่ตามค่าเริ่มต้นใน ตารางเพื่อเปิดใช้งานการเรียงลำดับและการกรองข้อมูลในตารางอย่างมีประสิทธิภาพ
การอ้างอิงที่มีแบบแผน การอ้างอิงชนิดนี้อนุญาตให้เราใช้ชื่อส่วนหัวของคอลัมน์ ตารางในสูตรแทนการใช้การอ้างอิงเซลล์ เช่น A1 หรือ R1C1
แถวผลรวม ในแถวผลรวม ขณะนี้เราสามารถใช้สูตรแบบกำหนดเองและรายการ ข้อความได้
ลักษณะตาราง เราสามารถนำลักษณะตารางไปใช้ในการเพิ่มการจัดรูปแบบที่มี คุณภาพระดับนักออกแบบและเป็นมืออาชีพได้อย่างรวดเร็ว ถ้าลักษณะแถวแบบอื่นถูกเปิดใช้งาน ในตาราง Excel จะคงกฎเกี่ยวกับลักษณะแบบอื่นนั้นตลอดการกระทำที่อาจทำลายเค้าโครงนี้ได้ เช่นการกรอง การซ่อนแถว หรือการจัดเรียงแถวและคอลัมน์ใหม่ด้วยตนเอง
3.9 ลักษณะหน้าตาใหม่ของแผนภูมิ
ใน Excel 2007 เราสามารถใช้เครื่องมือการสร้างแผนภูมิใหม่เพื่อสร้างแผนภูมิที่มี ลักษณะเป็นมืออาชีพที่สื่อสารข้อมูลได้อย่างมีประสิทธิภาพได้อย่างง่ายดาย และโดยตามชุด รูปแบบที่ถูกนำไปใช้กับสมุดงานของเรา ลักษณะหน้าตาใหม่ที่ทันสมัยของแผนภูมินั้นรวมถึง ลักษณะพิเศษ เช่น สามมิติ ความโปร่งใส และเงาจาง เป็นต้น
ส่วนติดต่อผู้ใช้ใหม่ช่วยให้การสำรวจชนิดแผนภูมิที่มีอยู่ง่ายขึ้น เพื่อให้เราสามารถ สร้างแผนภูมิที่เหมาะสมกับข้อมูลของเรา นอกจากนี้ นอกจากนี้ ลักษณะและเค้าโครงแผนภูมิที่ กำหนดไว้ล่วงหน้าเป็นจำนวนมากยังมีเตรียมไว้ให้เพื่อให้เรานำรูปแบบที่สวยงามไปใช้ได้อย่าง รวดเร็วและมีรายละเอียดที่เราต้องการในแผนภูมิของเราอีกด้วย
ตัวเลือกองค์ประกอบแผนภูมิที่มองเห็นได้ นอกจากเค้าโครงด่วนและรูปแบบด่วน แล้ว ขณะนี้เราสามารถใช้ส่วนติดต่อผู้ใช้ใหม่เพื่อเปลี่ยนแปลงทุกองค์ประกอบของแผนภูมิได้อย่าง รวดเร็วเพื่อนำเสนอข้อมูลของเราได้อย่างดีที่สุด และด้วยเพียงการคลิกไม่กี่ครั้ง เราสามารถเพิ่มและ เอาชื่อแผนภูมิ คำอธิบายแผนภูมิ ป้ายชื่อข้อมูล เส้นแนวโน้ม และองค์ประกอบแผนภูมิอื่นๆ ได้
ลักษณะหน้าตาที่ทันสมัยด้วย OfficeArt เนื่องจากแผนภูมิใน Excel 2007 ถูกวาดด้วย OfficeArt ดังนั้นเกือบทุกสิ่งที่เราสามารถทำกับรูปร่าง OfficeArt จึงสามารถทำได้กับแผนภูมิและ
เส้นและแบบอักษรที่ชัดเจน เส้นในแผนภูมิจะปรากฏรอยขรุขระน้อยกว่า และแบบ อักษร ClearType จะถูกนำมาใช้กับข้อความเพื่อเพิ่มความสามารถในการอ่าน
สีที่มากกว่าที่เคยมี เราสามารถเลือกจากสีชุดรูปแบบที่กำหนดไว้ล่วงหน้าได้อย่าง ง่ายดายและเปลี่ยนความแตกต่างของความเข้มสี สำหรับตัวควบคุมเพิ่มเติม เรายังสามารถเพิ่มสีของ เราเองด้วยการเลือกจาก 16 ล้านสีในกล่องโต้ตอบสี ได้อีกด้วย
แม่แบบแผนภูมิ การบันทึกแผนภูมิโปรดของเราเป็นแม่แบบแผนภูมิยิ่งเป็นเรื่องง่าย ขึ้นในส่วนติดต่อผู้ใช้ใหม่
ใน Excel 2007 เราสามารถใช้เครื่องมือการสร้างแผนภูมิใหม่เพื่อสร้างแผนภูมิที่มี ลักษณะเป็นมืออาชีพที่สื่อสารข้อมูลได้อย่างมีประสิทธิภาพได้อย่างง่ายดาย และโดยตามชุด รูปแบบที่ถูกนำไปใช้กับสมุดงานของเรา ลักษณะหน้าตาใหม่ที่ทันสมัยของแผนภูมินั้นรวมถึง ลักษณะพิเศษ เช่น สามมิติ ความโปร่งใส และเงาจาง เป็นต้น
ส่วนติดต่อผู้ใช้ใหม่ช่วยให้การสำรวจชนิดแผนภูมิที่มีอยู่ง่ายขึ้น เพื่อให้เราสามารถ สร้างแผนภูมิที่เหมาะสมกับข้อมูลของเรา นอกจากนี้ นอกจากนี้ ลักษณะและเค้าโครงแผนภูมิที่ กำหนดไว้ล่วงหน้าเป็นจำนวนมากยังมีเตรียมไว้ให้เพื่อให้เรานำรูปแบบที่สวยงามไปใช้ได้อย่าง รวดเร็วและมีรายละเอียดที่เราต้องการในแผนภูมิของเราอีกด้วย
ตัวเลือกองค์ประกอบแผนภูมิที่มองเห็นได้ นอกจากเค้าโครงด่วนและรูปแบบด่วน แล้ว ขณะนี้เราสามารถใช้ส่วนติดต่อผู้ใช้ใหม่เพื่อเปลี่ยนแปลงทุกองค์ประกอบของแผนภูมิได้อย่าง รวดเร็วเพื่อนำเสนอข้อมูลของเราได้อย่างดีที่สุด และด้วยเพียงการคลิกไม่กี่ครั้ง เราสามารถเพิ่มและ เอาชื่อแผนภูมิ คำอธิบายแผนภูมิ ป้ายชื่อข้อมูล เส้นแนวโน้ม และองค์ประกอบแผนภูมิอื่นๆ ได้
ลักษณะหน้าตาที่ทันสมัยด้วย OfficeArt เนื่องจากแผนภูมิใน Excel 2007 ถูกวาดด้วย OfficeArt ดังนั้นเกือบทุกสิ่งที่เราสามารถทำกับรูปร่าง OfficeArt จึงสามารถทำได้กับแผนภูมิและ
เส้นและแบบอักษรที่ชัดเจน เส้นในแผนภูมิจะปรากฏรอยขรุขระน้อยกว่า และแบบ อักษร ClearType จะถูกนำมาใช้กับข้อความเพื่อเพิ่มความสามารถในการอ่าน
สีที่มากกว่าที่เคยมี เราสามารถเลือกจากสีชุดรูปแบบที่กำหนดไว้ล่วงหน้าได้อย่าง ง่ายดายและเปลี่ยนความแตกต่างของความเข้มสี สำหรับตัวควบคุมเพิ่มเติม เรายังสามารถเพิ่มสีของ เราเองด้วยการเลือกจาก 16 ล้านสีในกล่องโต้ตอบสี ได้อีกด้วย
แม่แบบแผนภูมิ การบันทึกแผนภูมิโปรดของเราเป็นแม่แบบแผนภูมิยิ่งเป็นเรื่องง่าย ขึ้นในส่วนติดต่อผู้ใช้ใหม่
3.10 การสร้างแผนภูมิที่ใช้ร่วมกัน
การใช้แผนภูมิ Excel ในโปรแกรมอื่น ใน 2007 Office release การสร้างแผนภูมิจะถูก ใช้ร่วมกันระหว่าง Excel, Word และ PowerPoint แทนที่จะใช้คุณลักษณะการสร้างแผนภูมิที่มีอยู่ ใน Microsoft Graph ขณะนี้ Word และ PowerPoint ได้รวมคุณลักษณะการสร้างแผนภูมิที่มี ประสิทธิภาพของ Excel เข้าไว้ด้วยกัน และเนื่องจากแผ่นงาน Excel ถูกใช้เป็นแผ่นข้อมูลแผนภูมิ สำหรับแผนภูมิใน Word และ PowerPoint การสร้างแผนภูมิที่ใช้ร่วมกันจึงมีหน้าที่การใช้งานของ Excel มากมาย รวมทั้งการใช้สูตร การกรอง การเรียงลำดับ และความสามารถในการเชื่อมโยง แผนภูมิไปยังแหล่งข้อมูลภายนอก เช่น Microsoft SQL Server และบริการการวิเคราะห์ (OLAP) เพื่อให้ได้ข้อมูลล่าสุดในแผนภูมิของเรา สำหรับแผ่นงาน Excel ที่มีข้อมูลแผนภูมิของเราอาจเก็บอยู่ ในเอกสาร Word หรืองานนำเสนอ PowerPoint หรือในแฟ้มที่แยกต่างหากเพื่อลดขนาดเอกสารของ เรา
การคัดลอกแผนภูมิไปยังโปรแกรมอื่น แผนภูมิสามารถถูกคัดลอกและวางข้าม ระหว่างเอกสารหรือจากโปรแกรมหนึ่งไปยังโปรแกรมอื่นได้อย่างง่ายดาย เมื่อเราคัดลอกแผนภูมิ จาก Excel ไปยัง Word หรือ PowerPoint แผนภูมิจะได้รับการเปลี่ยนแปลงให้ตรงตามเอกสาร Word หรืองานนำเสนอ PowerPoint โดยอัตโนมัติ แต่เรายังสามารถเก็บรูปแบบแผนภูมิ Excel ไว้ ได้ด้วย ข้อมูลในแผ่นงาน Excel สามารถฝังตัวในเอกสาร Word หรืองานนำเสนอ PowerPoint ได้ ทั้งนี้เราสามารถทิ้งไว้ในแฟ้มต้นฉบับ Excel ได้เช่นกัน
การทำให้แผนภูมิเคลื่อนไหวใน PowerPoint ใน PowerPoint เราสามารถใช้ ภาพเคลื่อนไหวได้อย่างง่ายดายขึ้นเพื่อเน้นข้อมูลในแผนภูมิที่ใช้ใน Excel เราสามารถทำให้ทั้ง แผนภูมิหรือข้อความคำอธิบายแผนภูมิและป้ายชื่อแกนเคลื่อนไหวได้ ในแผนภูมิคอลัมน์ เรา สามารถแม้แต่การทำให้คอลัมน์แต่ละคอลัมน์เคลื่อนไหวเพื่อแสดงแต่ละประเด็นได้ดียิ่งขึ้น คุณลักษณะภาพเคลื่อนไหวนั้นหาได้ง่าย และเราสามารถควบคุมได้มากขึ้น ตัวอย่างเช่น เราสามารถ
การใช้แผนภูมิ Excel ในโปรแกรมอื่น ใน 2007 Office release การสร้างแผนภูมิจะถูก ใช้ร่วมกันระหว่าง Excel, Word และ PowerPoint แทนที่จะใช้คุณลักษณะการสร้างแผนภูมิที่มีอยู่ ใน Microsoft Graph ขณะนี้ Word และ PowerPoint ได้รวมคุณลักษณะการสร้างแผนภูมิที่มี ประสิทธิภาพของ Excel เข้าไว้ด้วยกัน และเนื่องจากแผ่นงาน Excel ถูกใช้เป็นแผ่นข้อมูลแผนภูมิ สำหรับแผนภูมิใน Word และ PowerPoint การสร้างแผนภูมิที่ใช้ร่วมกันจึงมีหน้าที่การใช้งานของ Excel มากมาย รวมทั้งการใช้สูตร การกรอง การเรียงลำดับ และความสามารถในการเชื่อมโยง แผนภูมิไปยังแหล่งข้อมูลภายนอก เช่น Microsoft SQL Server และบริการการวิเคราะห์ (OLAP) เพื่อให้ได้ข้อมูลล่าสุดในแผนภูมิของเรา สำหรับแผ่นงาน Excel ที่มีข้อมูลแผนภูมิของเราอาจเก็บอยู่ ในเอกสาร Word หรืองานนำเสนอ PowerPoint หรือในแฟ้มที่แยกต่างหากเพื่อลดขนาดเอกสารของ เรา
การคัดลอกแผนภูมิไปยังโปรแกรมอื่น แผนภูมิสามารถถูกคัดลอกและวางข้าม ระหว่างเอกสารหรือจากโปรแกรมหนึ่งไปยังโปรแกรมอื่นได้อย่างง่ายดาย เมื่อเราคัดลอกแผนภูมิ จาก Excel ไปยัง Word หรือ PowerPoint แผนภูมิจะได้รับการเปลี่ยนแปลงให้ตรงตามเอกสาร Word หรืองานนำเสนอ PowerPoint โดยอัตโนมัติ แต่เรายังสามารถเก็บรูปแบบแผนภูมิ Excel ไว้ ได้ด้วย ข้อมูลในแผ่นงาน Excel สามารถฝังตัวในเอกสาร Word หรืองานนำเสนอ PowerPoint ได้ ทั้งนี้เราสามารถทิ้งไว้ในแฟ้มต้นฉบับ Excel ได้เช่นกัน
การทำให้แผนภูมิเคลื่อนไหวใน PowerPoint ใน PowerPoint เราสามารถใช้ ภาพเคลื่อนไหวได้อย่างง่ายดายขึ้นเพื่อเน้นข้อมูลในแผนภูมิที่ใช้ใน Excel เราสามารถทำให้ทั้ง แผนภูมิหรือข้อความคำอธิบายแผนภูมิและป้ายชื่อแกนเคลื่อนไหวได้ ในแผนภูมิคอลัมน์ เรา สามารถแม้แต่การทำให้คอลัมน์แต่ละคอลัมน์เคลื่อนไหวเพื่อแสดงแต่ละประเด็นได้ดียิ่งขึ้น คุณลักษณะภาพเคลื่อนไหวนั้นหาได้ง่าย และเราสามารถควบคุมได้มากขึ้น ตัวอย่างเช่น เราสามารถ
3.11 PivotTables ที่ใช้งานง่าย
ใน Excel 2007 นั้น PivotTable จะใช้งานง่ายกว่าใน Excel รุ่นก่อนหน้า โดยใช้ส่วน ติดต่อผู้ใช้ใหม่ของ PivotTable ข้อมูลต่างๆ ที่เราต้องการแสดงเกี่ยวกับข้อมูลของเราจะแสดงขึ้นมา ด้วยการคลิกเพียงไม่กี่ครั้ง เราไม่ต้องลากข้อมูลไปยังโซนที่จะปล่อยซึ่งมักจะไม่ใช่เป้าหมายง่ายๆ อีกต่อไป เราพียงแค่เลือกเขตข้อมูลที่ต้องการดูในรายการเขตข้อมูล PivotTable ใหม่แทนเท่านั้น
และหลังจากเราสร้าง PivotTable แล้ว เราสามารถใช้ประโยชน์ของคุณลักษณะที่ ปรับปรุงหรือคุณลักษณะใหม่อื่นๆ มากมายเพื่อสรุป วิเคราะห์ และจัดรูปแบบข้อมูล PivotTable ของเราได้
การใช้การเลิกทำใน PivotTable ขณะนี้เราสามารถเลิกทำการกระทำส่วนใหญ่ที่เรา ได้ทำเพื่อสร้างหรือจัดเรียง PivotTable ใหม่ได้
ตัวบ่งชี้การเข้าถึงรายละเอียดมากขึ้นหรือน้อยลง ตัวบ่งชี้เหล่านี้ใช้เพื่อระบุว่าเรา สามารถขยายหรือยุบส่วนต่างๆ ของ PivotTable เพื่อดูข้อมูลที่เพิ่มขึ้นหรือน้อยลงได้หรือไม่
การเรียงลำดับและการกรอง ขณะนี้การเรียงลำดับนั้นทำได้ง่ายเพียงแค่เลือกรายการ ในคอลัมน์ที่เราต้องการเรียงลำดับและใช้ปุ่ม 'เรียงลำดับ' เราสามารถกรองข้อมูลได้โดยใช้ตัวกรอง PivotTable เช่น 'มากกว่า' 'เท่ากับ' หรือ 'มี'
การจัดรูปแบบตามเงื่อนไข เราสามารถนำการจัดรูปแบบตามเงื่อนไขไปใช้กับ Pivot Table ของ Excel 2007 ได้ตามเซลล์หรือตามจุดตัดของเซลล์
ลักษณะและเค้าโครงของ PivotTable เช่นเดียวกับที่เราสามารถทำได้กับตารางและ แผนภูมิ Excel เราสามารถนำลักษณะที่กำหนดไว้ล่วงหน้าหรือที่กำหนดเองไปใช้กับ PivotTable ได้อย่างรวดเร็ว และการเปลี่ยนเค้าโครงของ PivotTable ก็ยังทำได้ง่ายขึ้นในส่วนติดต่อผู้ใช้ใหม่นี้
PivotChart ด้วยลักษณะเดียวกันกับ PivotTable นั้น PivotChart จะสร้างขึ้นได้ง่าย กว่ามากในส่วนติดต่อผู้ใช้นี้ การปรับปรุงการกรองทั้งหมดยังพร้อมให้ใช้งานสำหรับ PivotChart อีกด้วย เมื่อเราสร้าง PivotChart เครื่องมือ PivotChart ที่เฉพาะเจาะจงและเมนูบริบทจะพร้อมให้ใช้ งานเพื่อให้เราสามารถวิเคราะห์ข้อมูลในแผนภูมิได้ เรายังสามารถเปลี่ยนเค้าโครง ลักษณะ และ รูปแบบของแผนภูมิหรือองค์ประกอบต่างๆ ด้วยวิธีเดียวกันกับที่เราสามารถทำได้กับแผนภูมิทั่วไป ใน Excel 2007 การจัดรูปแบบแผนภูมิที่เรานำไปใช้จะสงวนไว้เมื่อเราเปลี่ยนแปลง PivotChart ซึ่ง เป็นการปรับปรุงจากวิธีการทำงานเดิมใน Excel รุ่นก่อนหน้า
ใน Excel 2007 นั้น PivotTable จะใช้งานง่ายกว่าใน Excel รุ่นก่อนหน้า โดยใช้ส่วน ติดต่อผู้ใช้ใหม่ของ PivotTable ข้อมูลต่างๆ ที่เราต้องการแสดงเกี่ยวกับข้อมูลของเราจะแสดงขึ้นมา ด้วยการคลิกเพียงไม่กี่ครั้ง เราไม่ต้องลากข้อมูลไปยังโซนที่จะปล่อยซึ่งมักจะไม่ใช่เป้าหมายง่ายๆ อีกต่อไป เราพียงแค่เลือกเขตข้อมูลที่ต้องการดูในรายการเขตข้อมูล PivotTable ใหม่แทนเท่านั้น
และหลังจากเราสร้าง PivotTable แล้ว เราสามารถใช้ประโยชน์ของคุณลักษณะที่ ปรับปรุงหรือคุณลักษณะใหม่อื่นๆ มากมายเพื่อสรุป วิเคราะห์ และจัดรูปแบบข้อมูล PivotTable ของเราได้
การใช้การเลิกทำใน PivotTable ขณะนี้เราสามารถเลิกทำการกระทำส่วนใหญ่ที่เรา ได้ทำเพื่อสร้างหรือจัดเรียง PivotTable ใหม่ได้
ตัวบ่งชี้การเข้าถึงรายละเอียดมากขึ้นหรือน้อยลง ตัวบ่งชี้เหล่านี้ใช้เพื่อระบุว่าเรา สามารถขยายหรือยุบส่วนต่างๆ ของ PivotTable เพื่อดูข้อมูลที่เพิ่มขึ้นหรือน้อยลงได้หรือไม่
การเรียงลำดับและการกรอง ขณะนี้การเรียงลำดับนั้นทำได้ง่ายเพียงแค่เลือกรายการ ในคอลัมน์ที่เราต้องการเรียงลำดับและใช้ปุ่ม 'เรียงลำดับ' เราสามารถกรองข้อมูลได้โดยใช้ตัวกรอง PivotTable เช่น 'มากกว่า' 'เท่ากับ' หรือ 'มี'
การจัดรูปแบบตามเงื่อนไข เราสามารถนำการจัดรูปแบบตามเงื่อนไขไปใช้กับ Pivot Table ของ Excel 2007 ได้ตามเซลล์หรือตามจุดตัดของเซลล์
ลักษณะและเค้าโครงของ PivotTable เช่นเดียวกับที่เราสามารถทำได้กับตารางและ แผนภูมิ Excel เราสามารถนำลักษณะที่กำหนดไว้ล่วงหน้าหรือที่กำหนดเองไปใช้กับ PivotTable ได้อย่างรวดเร็ว และการเปลี่ยนเค้าโครงของ PivotTable ก็ยังทำได้ง่ายขึ้นในส่วนติดต่อผู้ใช้ใหม่นี้
PivotChart ด้วยลักษณะเดียวกันกับ PivotTable นั้น PivotChart จะสร้างขึ้นได้ง่าย กว่ามากในส่วนติดต่อผู้ใช้นี้ การปรับปรุงการกรองทั้งหมดยังพร้อมให้ใช้งานสำหรับ PivotChart อีกด้วย เมื่อเราสร้าง PivotChart เครื่องมือ PivotChart ที่เฉพาะเจาะจงและเมนูบริบทจะพร้อมให้ใช้ งานเพื่อให้เราสามารถวิเคราะห์ข้อมูลในแผนภูมิได้ เรายังสามารถเปลี่ยนเค้าโครง ลักษณะ และ รูปแบบของแผนภูมิหรือองค์ประกอบต่างๆ ด้วยวิธีเดียวกันกับที่เราสามารถทำได้กับแผนภูมิทั่วไป ใน Excel 2007 การจัดรูปแบบแผนภูมิที่เรานำไปใช้จะสงวนไว้เมื่อเราเปลี่ยนแปลง PivotChart ซึ่ง เป็นการปรับปรุงจากวิธีการทำงานเดิมใน Excel รุ่นก่อนหน้า
3.12 การเชื่อมต่อกับข้อมูลภายนอกอย่างรวดเร็ว
ใน Excel 2007 เราไม่จำเป็นต้องทราบชื่อเซิร์ฟเวอร์หรือฐานข้อมูลของแหล่งข้อมูล ขององค์กรอีกต่อไป เพราะเราสามารถใช้ 'เปิดใช้ด่วน' เพื่อเลือกจากรายการแหล่งข้อมูลที่ผู้ดูและ
ใน Excel 2007 เราไม่จำเป็นต้องทราบชื่อเซิร์ฟเวอร์หรือฐานข้อมูลของแหล่งข้อมูล ขององค์กรอีกต่อไป เพราะเราสามารถใช้ 'เปิดใช้ด่วน' เพื่อเลือกจากรายการแหล่งข้อมูลที่ผู้ดูและ
3.13 รูปแบบแฟ้มแบบใหม่
รูปแบบแฟ้มจาก XML ใน 2007 Microsoft Office system Microsoft ได้แนะนำ รูปแบบแฟ้มใหม่สำหรับ Word, Excel และ PowerPoint ที่เรียกว่ารูปแบบ Microsoft Office Open XML โดยรูปแบบแฟ้มแบบใหม่เหล่านี้จะช่วยอำนวยความสะดวกให้กับการรวมกับแหล่งข้อมูล ภายนอก และยังให้ขนาดแฟ้มที่ลดลงรวมทั้งการกู้คืนข้อมูลที่ได้รับการปรับปรุงอีกด้วย ใน Office Excel 2007 รูปแบบเริ่มต้นสำหรับสมุดงาน Excel จะเป็นรูปแบบแฟ้ม Excel 2007 จาก XML (.xlsx) ส่วนรูปแบบจาก XML อื่นที่มีอยู่ได้แก่ รูปแบบแฟ้ม Excel 2007 ที่เปิดใช้งานในแมโครและ จาก XML (.xlsm) รูปแบบแฟ้ม Office Excel 2007 สำหรับแม่แบบ Excel (.xltx) และรูปแบบแฟ้ม Office Excel 2007 ที่เปิดใช้งานในแมโครสำหรับแม่แบบ Excel (.xltm)
รูปแบบแฟ้ม Excel 2007 แบบไบนารี นอกจากรูปแบบแฟ้มจาก XML แบบใหม่แล้ว Excel 2007 ยังแนะนำรุ่นไบนารีของรูปแบบแฟ้มที่บีบอัดแบบเป็นส่วนๆ สำหรับสมุดงานขนาด ใหญ่หรือซับซ้อนอีกด้วย รูปแบบแฟ้ม Excel 2007 แบบไบนารี (หรือ BIFF12) (.xls) นี้สามารถใช้ เพื่อให้ได้ประสิทธิภาพสูงสุดและมีความเข้ากันได้แบบย้อนกลับ
ความเข้ากันได้กับ Excel รุ่นก่อนหน้า เราสามารถตรวจสอบสมุดงาน Excel 2007 เพื่อดูว่าสมุดงานมีคุณลักษณะหรือการจัดรูปแบบที่เข้ากันไม่ได้กับ Excel รุ่นก่อนหน้าหรือไม่ เพื่อให้เราสามารถทำการเปลี่ยนแปลงที่จำเป็นสำหรับความเข้ากันได้แบบย้อนกลับที่ดีขึ้น ใน Excel รุ่นก่อนหน้า เราสามารถติดตั้งโปรแกรมปรับปรุงและตัวแปลงที่ช่วยเราเปิดสมุดงาน Excel 2007 เพื่อให้เราสามารถแก้ไข บันทึก และเปิดสมุดงานนั้นอีกครั้งได้ใน Excel 2007 โดยไม่สูญเสีย คุณลักษณะหรือหน้าที่การใช้งานที่เฉพาะเจาะจงกับ Excel 2007 ไป
รูปแบบแฟ้มจาก XML ใน 2007 Microsoft Office system Microsoft ได้แนะนำ รูปแบบแฟ้มใหม่สำหรับ Word, Excel และ PowerPoint ที่เรียกว่ารูปแบบ Microsoft Office Open XML โดยรูปแบบแฟ้มแบบใหม่เหล่านี้จะช่วยอำนวยความสะดวกให้กับการรวมกับแหล่งข้อมูล ภายนอก และยังให้ขนาดแฟ้มที่ลดลงรวมทั้งการกู้คืนข้อมูลที่ได้รับการปรับปรุงอีกด้วย ใน Office Excel 2007 รูปแบบเริ่มต้นสำหรับสมุดงาน Excel จะเป็นรูปแบบแฟ้ม Excel 2007 จาก XML (.xlsx) ส่วนรูปแบบจาก XML อื่นที่มีอยู่ได้แก่ รูปแบบแฟ้ม Excel 2007 ที่เปิดใช้งานในแมโครและ จาก XML (.xlsm) รูปแบบแฟ้ม Office Excel 2007 สำหรับแม่แบบ Excel (.xltx) และรูปแบบแฟ้ม Office Excel 2007 ที่เปิดใช้งานในแมโครสำหรับแม่แบบ Excel (.xltm)
รูปแบบแฟ้ม Excel 2007 แบบไบนารี นอกจากรูปแบบแฟ้มจาก XML แบบใหม่แล้ว Excel 2007 ยังแนะนำรุ่นไบนารีของรูปแบบแฟ้มที่บีบอัดแบบเป็นส่วนๆ สำหรับสมุดงานขนาด ใหญ่หรือซับซ้อนอีกด้วย รูปแบบแฟ้ม Excel 2007 แบบไบนารี (หรือ BIFF12) (.xls) นี้สามารถใช้ เพื่อให้ได้ประสิทธิภาพสูงสุดและมีความเข้ากันได้แบบย้อนกลับ
ความเข้ากันได้กับ Excel รุ่นก่อนหน้า เราสามารถตรวจสอบสมุดงาน Excel 2007 เพื่อดูว่าสมุดงานมีคุณลักษณะหรือการจัดรูปแบบที่เข้ากันไม่ได้กับ Excel รุ่นก่อนหน้าหรือไม่ เพื่อให้เราสามารถทำการเปลี่ยนแปลงที่จำเป็นสำหรับความเข้ากันได้แบบย้อนกลับที่ดีขึ้น ใน Excel รุ่นก่อนหน้า เราสามารถติดตั้งโปรแกรมปรับปรุงและตัวแปลงที่ช่วยเราเปิดสมุดงาน Excel 2007 เพื่อให้เราสามารถแก้ไข บันทึก และเปิดสมุดงานนั้นอีกครั้งได้ใน Excel 2007 โดยไม่สูญเสีย คุณลักษณะหรือหน้าที่การใช้งานที่เฉพาะเจาะจงกับ Excel 2007 ไป
3.14 ประสบการณ์การพิมพ์ที่ดีขึ้น
มุมมองเค้าโครงหน้ากระดาษ นอกจากมุมมอง ปกติ และมุมมอง แสดงตัวอย่างตัว แบ่งหน้า แล้ว Excel 2007 ยังมีมุมมอง เค้าโครงหน้ากระดาษ ด้วย เราสามารถใช้มุมมองนี้สร้าง แผ่นงานในขณะที่คอยดูว่าแผ่นงานนั้นจะมีลักษณะหน้าตาอย่างไรในรูปแบบที่พิมพ์ออกมา ใน มุมมองนี้ เราสามารถทำงานกับส่วนหัว ส่วนท้าย และการตั้งค่าระยะขอบหน้ากระดาษที่เหมาะสม ในแผ่นงาน และวางวัตถุ เช่น แผนภูมิหรือรูปร่าง ในตำแหน่งที่เราต้องการวางได้อย่างแม่นยำ นอกจากนี้ เรายังสามารถเข้าถึงตัวเลือกการตั้งค่าหน้ากระดาษทั้งหมดบนแท็บ เค้าโครง หน้ากระดาษ ในส่วนติดต่อผู้ใช้ใหม่ได้ง่ายดายเพื่อให้เราสามารถระบุตัวเลือก เช่นการวางแนว หน้ากระดาษ ได้อย่างรวดเร็ว ดั้งนั้นจึงทำให้ง่ายที่จะเห็นสิ่งที่จะพิมพ์บนทุกๆ หน้า ซึ่งจะช่วยให้เรา หลีกเลี่ยงการต้องพยายามพิมพ์หลายครั้งและไม่มีข้อมูลที่ตัดทอนในสิ่งที่พิมพ์ออกมา
การบันทึกเป็นรูปแบบ PDF และ XPS เราสามารถบันทึกเป็นแฟ้ม PDF หรือ XPS จากโปรแกรม 2007 Microsoft Office system เฉพาะเมื่อเราติดตั้ง Add-in สำหรับข้อมูลเพิ่มเติม โปรดดูที่ การเปิดใช้การสนับสนุนรูปแบบแฟ้มอื่น เช่น PDF และ XPS (แสดงเป็นภาษาอังกฤษ)
มุมมองเค้าโครงหน้ากระดาษ นอกจากมุมมอง ปกติ และมุมมอง แสดงตัวอย่างตัว แบ่งหน้า แล้ว Excel 2007 ยังมีมุมมอง เค้าโครงหน้ากระดาษ ด้วย เราสามารถใช้มุมมองนี้สร้าง แผ่นงานในขณะที่คอยดูว่าแผ่นงานนั้นจะมีลักษณะหน้าตาอย่างไรในรูปแบบที่พิมพ์ออกมา ใน มุมมองนี้ เราสามารถทำงานกับส่วนหัว ส่วนท้าย และการตั้งค่าระยะขอบหน้ากระดาษที่เหมาะสม ในแผ่นงาน และวางวัตถุ เช่น แผนภูมิหรือรูปร่าง ในตำแหน่งที่เราต้องการวางได้อย่างแม่นยำ นอกจากนี้ เรายังสามารถเข้าถึงตัวเลือกการตั้งค่าหน้ากระดาษทั้งหมดบนแท็บ เค้าโครง หน้ากระดาษ ในส่วนติดต่อผู้ใช้ใหม่ได้ง่ายดายเพื่อให้เราสามารถระบุตัวเลือก เช่นการวางแนว หน้ากระดาษ ได้อย่างรวดเร็ว ดั้งนั้นจึงทำให้ง่ายที่จะเห็นสิ่งที่จะพิมพ์บนทุกๆ หน้า ซึ่งจะช่วยให้เรา หลีกเลี่ยงการต้องพยายามพิมพ์หลายครั้งและไม่มีข้อมูลที่ตัดทอนในสิ่งที่พิมพ์ออกมา
การบันทึกเป็นรูปแบบ PDF และ XPS เราสามารถบันทึกเป็นแฟ้ม PDF หรือ XPS จากโปรแกรม 2007 Microsoft Office system เฉพาะเมื่อเราติดตั้ง Add-in สำหรับข้อมูลเพิ่มเติม โปรดดูที่ การเปิดใช้การสนับสนุนรูปแบบแฟ้มอื่น เช่น PDF และ XPS (แสดงเป็นภาษาอังกฤษ)
3.15 วิธีการใหม่ในการใช้งานร่วมกัน
การใช้ Excel Services เพื่อใช้งานของเราร่วมกัน ถ้าเราเข้าถึง Excel Services ได้ เรา สามารถใช้ Excel Services เพื่อใช้ข้อมูลแผ่นงาน Excel 2007 ของเราร่วมกับผู้ใช้รายอื่นๆ ได้ เช่น ผู้บริหารและผู้ถือหุ้นในหน่วยงานของเรา เป็นต้น ใน Excel 2007 เราสามารถบันทึกสมุดงานเป็น Excel Services และระบุข้อมูลแผ่นงานที่ต้องการให้ผู้ใช้รายอื่นมองเห็นได้ ในเบราว์เซอร์ (เบราว์ เซอร์: ซอฟต์แวร์ที่ตีความแฟ้ม HTML จัดรูปแบบและแสดงผลแฟ้ม HTML ให้เป็นเว็บเพจ เว็บเบ ราว์เซอร์ เช่น Windows Internet Explorer จะสามารถตามการเชื่อมโยงหลายมิติ ถ่ายโอนแฟ้ม และ ทำงานกับแฟ้มเสียงหรือวิดีโอที่ฝังอยู่ในเว็บเพจนั้นได้) ผู้ใช้สามารถใช้ Microsoft Office Excel Web Access เพื่อแสดง วิเคราะห์ พิมพ์และแยกข้อมูลแผ่นงานนี้ได้ นอกจากนี้ผู้ใช้ยังสามารถสร้าง Snapshot แบบคงที่ของข้อมูลในช่วงเวลาปกติหรือตามที่ต้องการได้ Office Excel Web Access ทำ ให้ง่ายต่อการทำกิจกรรม เช่น การเลื่อน การกรอง การเรียงลำดับ การแสดงแผนภูมิ และการใช้การ เข้าถึงรายละเอียดใน PivotTables อีกทั้งเรายังสามารถเชื่อมต่อ Excel Web Access Web Part กับ Web Part อื่นๆ เพื่อแสดงข้อมูลในวิธีอื่น และเมื่อมีสิทธิ์ที่เหมาะสม ผู้ใช้ Excel Web Access สามารถเปิดสมุดงานใน Excel 2007 เพื่อให้สามารถใช้ Excel ได้อย่างเต็มประสิทธิภาพเพื่อ วิเคราะห์และทำงานกับข้อมูลในเครื่องคอมพิวเตอร์ของผู้ใช้เองถ้าผู้ใช้ได้ติดตั้ง Excel ไว้
การใช้วิธีนี้เพื่อใช้งานของเราร่วมกันทำให้แน่ใจได้ว่าผู้ใช้รายอื่นสามารถเข้าถึงข้อมูล รุ่นเดียวกันในตำแหน่งที่ตั้งเดี่ยว ซึ่งเราสามารถเก็บข้อมูลปัจจุบันที่มีรายละเอียดล่าสุดได้ ถ้าเรา ต้องการให้บุคคลอื่น เช่น สมาชิกในทีม ให้ข้อคิดเห็นและข้อมูลที่ปรับปรุงแล้ว เราอาจต้องการใช้ สมุดงานร่วมกันในวิธีเดียวกับที่เราทำใน Excel รุ่นก่อนหน้าเพื่อรวบรวมข้อมูลที่เราต้องการก่อน เราจะบันทึกลงใน Excel Services
การใช้เซิร์ฟเวอร์การจัดการเอกสาร Excel Services สามารถรวมกับเซิร์ฟเวอร์การ จัดการเอกสารเพื่อสร้างขั้นตอนการตรวจสอบความถูกต้องตลอดรายงานใหม่ของ Excel และการ กระทำเวิร์กโฟลว์การคำนวณสมุดงาน เช่น การแจ้งให้ทราบตามเซลล์หรือขั้นตอนเวิร์กโฟลว์ตาม การคำนวณที่ซับซ้อนของ Excel นอกจากนี้เรายังสามารถใช้เซิร์ฟเวอร์การจัดการเอกสารเพื่อจัด กำหนดการการคำนวณตัวแบบของสมุดงานที่ซับซ้อนในเวลากลางคืนได้อีกด้วย
การใช้ Excel Services เพื่อใช้งานของเราร่วมกัน ถ้าเราเข้าถึง Excel Services ได้ เรา สามารถใช้ Excel Services เพื่อใช้ข้อมูลแผ่นงาน Excel 2007 ของเราร่วมกับผู้ใช้รายอื่นๆ ได้ เช่น ผู้บริหารและผู้ถือหุ้นในหน่วยงานของเรา เป็นต้น ใน Excel 2007 เราสามารถบันทึกสมุดงานเป็น Excel Services และระบุข้อมูลแผ่นงานที่ต้องการให้ผู้ใช้รายอื่นมองเห็นได้ ในเบราว์เซอร์ (เบราว์ เซอร์: ซอฟต์แวร์ที่ตีความแฟ้ม HTML จัดรูปแบบและแสดงผลแฟ้ม HTML ให้เป็นเว็บเพจ เว็บเบ ราว์เซอร์ เช่น Windows Internet Explorer จะสามารถตามการเชื่อมโยงหลายมิติ ถ่ายโอนแฟ้ม และ ทำงานกับแฟ้มเสียงหรือวิดีโอที่ฝังอยู่ในเว็บเพจนั้นได้) ผู้ใช้สามารถใช้ Microsoft Office Excel Web Access เพื่อแสดง วิเคราะห์ พิมพ์และแยกข้อมูลแผ่นงานนี้ได้ นอกจากนี้ผู้ใช้ยังสามารถสร้าง Snapshot แบบคงที่ของข้อมูลในช่วงเวลาปกติหรือตามที่ต้องการได้ Office Excel Web Access ทำ ให้ง่ายต่อการทำกิจกรรม เช่น การเลื่อน การกรอง การเรียงลำดับ การแสดงแผนภูมิ และการใช้การ เข้าถึงรายละเอียดใน PivotTables อีกทั้งเรายังสามารถเชื่อมต่อ Excel Web Access Web Part กับ Web Part อื่นๆ เพื่อแสดงข้อมูลในวิธีอื่น และเมื่อมีสิทธิ์ที่เหมาะสม ผู้ใช้ Excel Web Access สามารถเปิดสมุดงานใน Excel 2007 เพื่อให้สามารถใช้ Excel ได้อย่างเต็มประสิทธิภาพเพื่อ วิเคราะห์และทำงานกับข้อมูลในเครื่องคอมพิวเตอร์ของผู้ใช้เองถ้าผู้ใช้ได้ติดตั้ง Excel ไว้
การใช้วิธีนี้เพื่อใช้งานของเราร่วมกันทำให้แน่ใจได้ว่าผู้ใช้รายอื่นสามารถเข้าถึงข้อมูล รุ่นเดียวกันในตำแหน่งที่ตั้งเดี่ยว ซึ่งเราสามารถเก็บข้อมูลปัจจุบันที่มีรายละเอียดล่าสุดได้ ถ้าเรา ต้องการให้บุคคลอื่น เช่น สมาชิกในทีม ให้ข้อคิดเห็นและข้อมูลที่ปรับปรุงแล้ว เราอาจต้องการใช้ สมุดงานร่วมกันในวิธีเดียวกับที่เราทำใน Excel รุ่นก่อนหน้าเพื่อรวบรวมข้อมูลที่เราต้องการก่อน เราจะบันทึกลงใน Excel Services
การใช้เซิร์ฟเวอร์การจัดการเอกสาร Excel Services สามารถรวมกับเซิร์ฟเวอร์การ จัดการเอกสารเพื่อสร้างขั้นตอนการตรวจสอบความถูกต้องตลอดรายงานใหม่ของ Excel และการ กระทำเวิร์กโฟลว์การคำนวณสมุดงาน เช่น การแจ้งให้ทราบตามเซลล์หรือขั้นตอนเวิร์กโฟลว์ตาม การคำนวณที่ซับซ้อนของ Excel นอกจากนี้เรายังสามารถใช้เซิร์ฟเวอร์การจัดการเอกสารเพื่อจัด กำหนดการการคำนวณตัวแบบของสมุดงานที่ซับซ้อนในเวลากลางคืนได้อีกด้วย
3.16 การเข้าถึงด่วนไปยังแม่แบบเพิ่มเติม
ใน Excel 2007 เราสามารถใช้สมุดงานใหม่ตามแม่แบบต่างๆ ที่ถูกติดตั้งมากับ Excel หรือเราอาจเข้าถึงด่วนและดาวน์โหลดแม่แบบจากเว็บไซต์ Microsoft Office Online ก็ได้
ใน Excel 2007 เราสามารถใช้สมุดงานใหม่ตามแม่แบบต่างๆ ที่ถูกติดตั้งมากับ Excel หรือเราอาจเข้าถึงด่วนและดาวน์โหลดแม่แบบจากเว็บไซต์ Microsoft Office Online ก็ได้
หน่วยที่ 2 ส่วนประกอบของโปรแกรม Excel 2007
โปรแกรม Microsoft Excel 2000 เป็นโปรแกรมตารางคำนวณที่นิยมใช้กันมากใน สำนักงาน ช่วยให้เกิดความสะดวกในการใช้สูตรคำนวณ ทั้งยังสามารถพิมพ์งานข้อความ (แบบ ตาราง) ได้เช่นเดียวกับเวิร์ด มีส่วนประกอบต่าง ๆ ได้แก่ หน้าต่างโปรแกรมหรือแฟ้มหรือสมุดงาน แถบเลื่อนหน้าต่าง ปุ่ม Office แถบเครื่องมือด่วน แถบเครื่องมือ Ribbon แท็บและกลุ่มคำสั่งบน แถบเครื่องมือ Ribbon แท็บและกลุ่มคำสั่งตามบริบท แถบสูตร แถบสถานะและมุมมอง แผ่นงาน และแถบเลื่อนแผ่นงาน คอลัมน์ แถว และเซลล์
1. การเรียกใช้โปรแกรม Excel 2007
การเรียกใช้โปรแกรม Excel 2007 สามารถเรียกใช้ได้ใน 2 ลักษณะ คือ
1. จากปุ่มเมนูเริ่ม Start\All Programs\สร้างเอกสาร Microsoft Office จะเปิดกล่องโต้ตอบ New Office Document สามารถเปิดเป็นสมุดงานเปล่า หรือสมุดงานจากแม่แบบก็ได้
การเรียกใช้โปรแกรม Excel 2007 สามารถเรียกใช้ได้ใน 2 ลักษณะ คือ
1. จากปุ่มเมนูเริ่ม Start\All Programs\สร้างเอกสาร Microsoft Office จะเปิดกล่องโต้ตอบ New Office Document สามารถเปิดเป็นสมุดงานเปล่า หรือสมุดงานจากแม่แบบก็ได้
รูป แสดงการเปิดแม่แบบ Excel 2007 จากปุ่มเริ่ม\สร้างเอกสาร Microsoft Office
2. จากปุ่มเมนูเริ่ม Start\All Programs\Microsoft Office\Microsoft Office Excel 2007
รูป แสดงการเรียกใช้ Excel 2007 ครั้งแรก จะมีกล่องโต้ตอบให้มีการใช้งานผ่านอินเทอร์เน็ต


















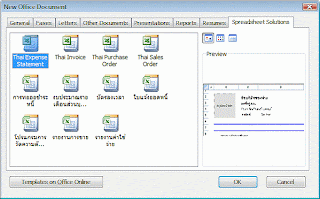



ไม่มีความคิดเห็น:
แสดงความคิดเห็น